
Merhaba,
Bu makalemizde Microsoft’un en son çıkan sunucu işletim sistemi olan Server 2022 kurulumu gerçekleştireceğiz. Makalemiz tek kurulum ile kalmayıp ilerleyen süreçlerde Active Directory, DNS, DHCP, ADC, FileServer vs. gibi kurulumlarına diğer makalelerimizde elimizden geldiğince değinmeye çalışacağız.
Microsoft Server 2022 işletim sistemini aşağıda vereceğim linke tıklayarak indirebilirsiniz. Fakat ilk önce vereceğim link üzerinden kayıt olmanız gerekmektedir. Kayıt olunduktan sonra .ISO ve .VHDX olarak indirme işlemenizi kolaylıkla gerçekleştirebilirsiniz, .ISO dosya boyutu 4.4 GB ‘dir.
https://www.microsoft.com/en-us/software-download/windowsinsiderpreviewserver
Kurulumu ben sanallaştırma yazılımı olan Vmware üzerinden yapıyorum. Sizin de bu program üzerinden ilerleyeceğinizi düşünerek burada gerçekleştirilen tüm adımları tek tek aşağıda anlatacağım.
- Adım Create New Virtual Machine seçeneğine tıklayarak sanal makinamızı oluşturmaya başlıyoruz.

2. Adım standart kurulum yapacağım için Typical seçiyorum. Custom seçerek daha detaylı ayarlamalar yapabilirsiniz. Standart oluşuma devam ederseniz ayarları daha sonrada değiştirebilirsiniz tercih sizindir.

3. Adım burada bize kurulumu nasıl gerçekleştireceğimizi soruyor. DVD veya ISO seçeneğini işaretleyebilirsiniz fakat bazı işletim sistemleri kurulurken bu alanda .ISO dosyasını gösterirseniz sizden key isteyecektir. Uğraşmamak adına daha sonra seçeceğim aşağıdaki gibi ilerleyebiliriz.

4. Adım hangi işletim sistemini kuracağımızı soruyor. Benim kullandıgım VM sürümünde 2022 yok onun için 2019 seçiyorum.

5. Adım sanal makinemizin adını ve nereye kayıt edileceğini soruyor. Cihazınızda SSD disk varsa onun üzerinde bir klasör oluşturup Browse ile seçmenizi tavsiye ederim kurulumlar daha hızlı olacaktır.

6. Adım sanal makine için ayıracağınız disk boyutunu belirlememizi istiyor. Ben 50 GB olarak ayarladım sizde disk boyutunuza göre hareket edebilirsiniz. 50 GB yeterli olacaktır. Single ve Multiple olarak iki adet seçenek görüyoruz. Single seçerseniz tek parça halinde 50 GB oluşturur. Multiple seçerseniz ihtiyacı olduğu kadarını oluşturur yani 50 GB birden bloke yapmaz.
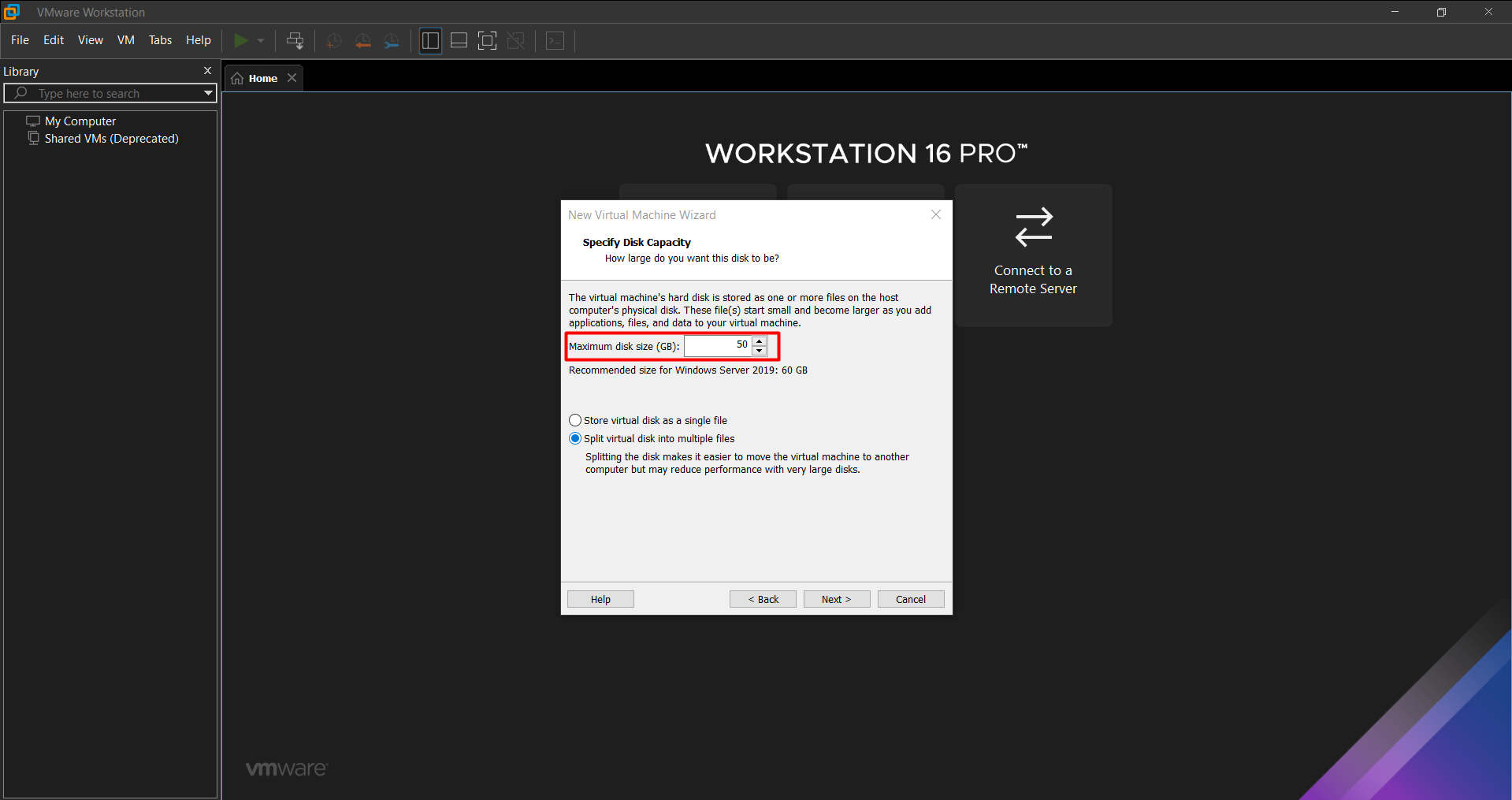
7. Adım Edit virtual machine settings diyoruz sanal makinemizin Ethernet,Ram,Dvd vs gibi ayarlarını buradan yapacağız. Bu alandan şimdi .ISO dosyamızı seçerek kuruluma geçeceğiz.
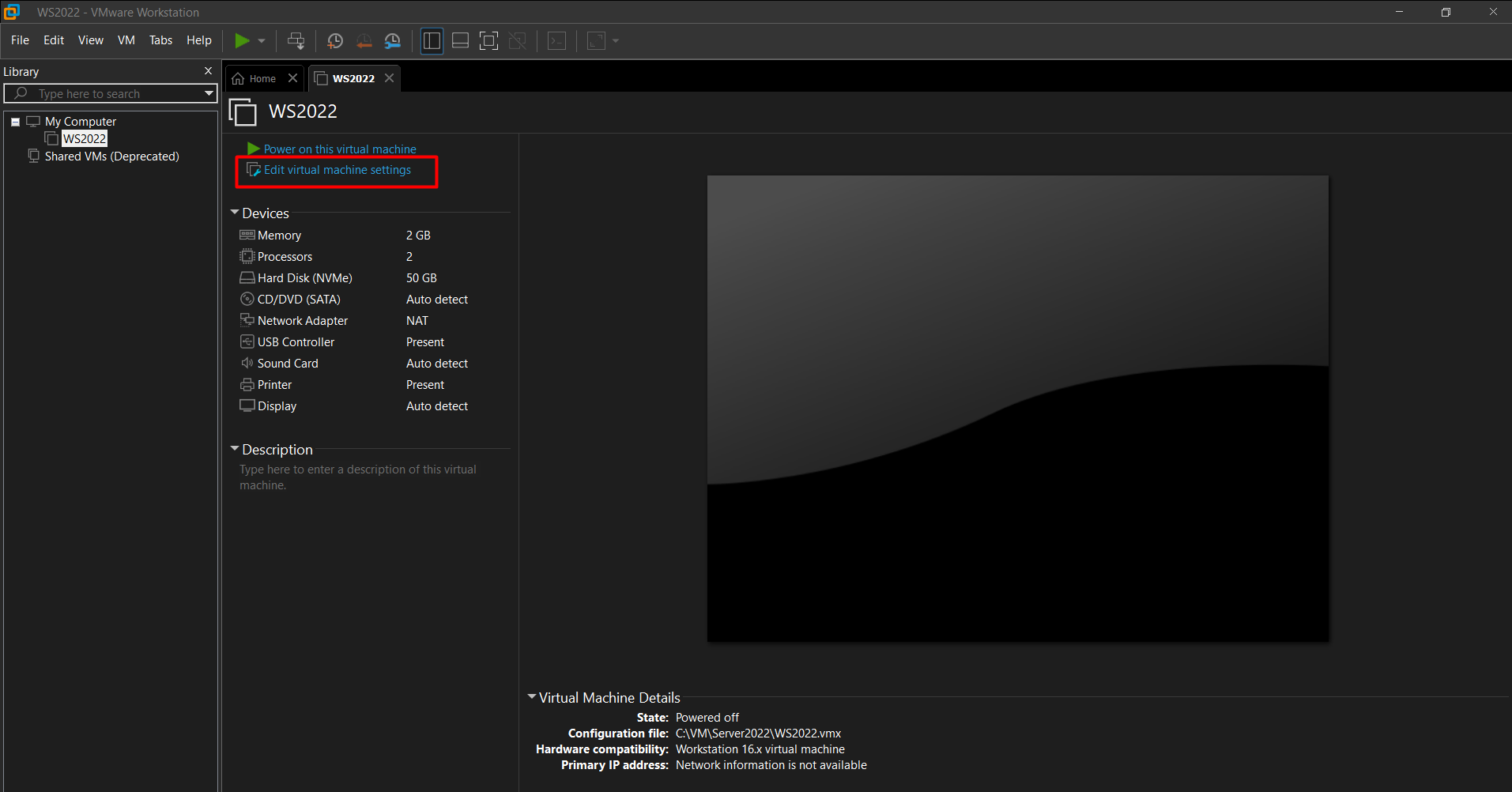
8. Adım Sol taraftan CD/DVD Sata seçeneğine geliyoruz. Aşağıda işaretlemiş olduğum alandan indirmiş olduğumuz ISO dosyasını seçiyoruz. Bu adımdan sonra kuruluma başlayacağız. Ayrıca not olarak sol tarafta bulunan menüden sanal makine kapalıyken RAM ve CPU değerlerini Ağ kartlarınızı değiştirebilirsiniz. Konuyu çok dağıtmadan devam ediyorum. Bu sayfada seçimleri yaptıktan sonra OK diyerek kayıt ediyoruz ve Power on this vm diyerek sanal makinemizi açıyoruz.
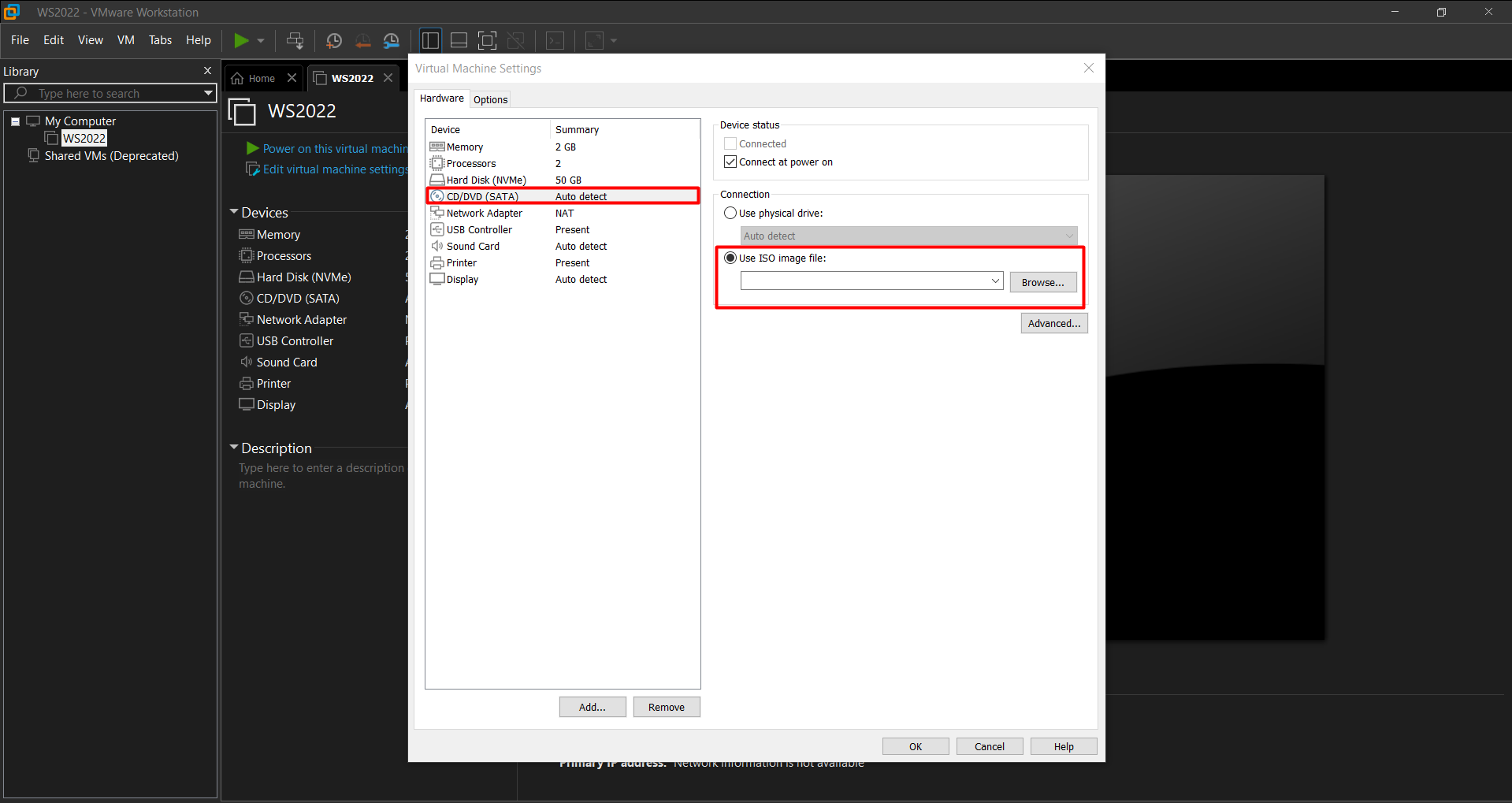
Ekrana gelen herhangi bir tuşa basın yazısında klavyeden herhangi bir tuşa basarak kuruluma başlayabilirsiniz. Gelen kurulum ekranında Turkey ve Q klavye seçerek devam ediyoruz.
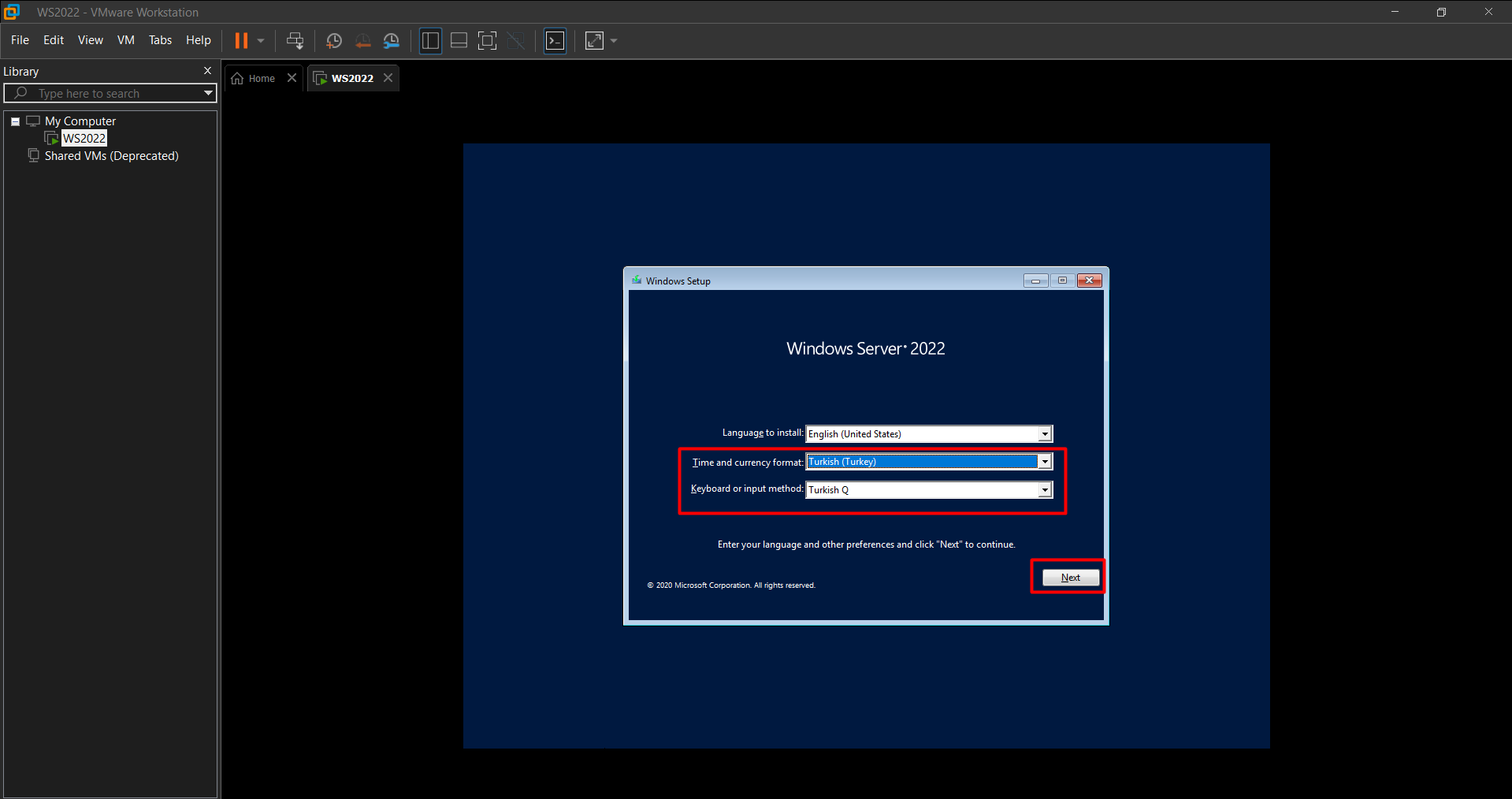
Keyi daha sonra gireceğimizi belirterek aşağıda kırmızı kutu içerisine aldığım yazının üzerine tıklıyoruz.
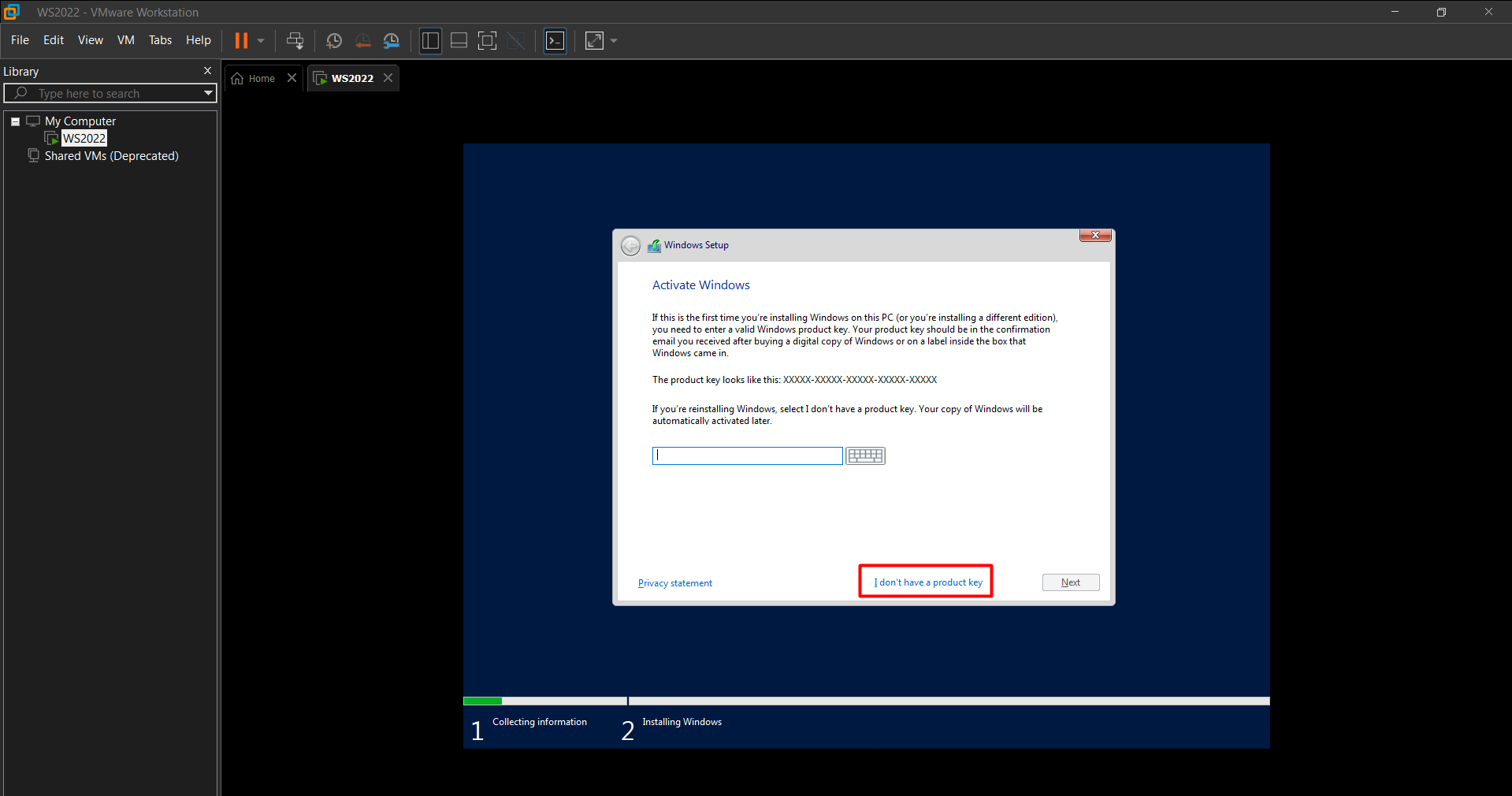
Bu adımı geçtikten sonra aşağıda göreceğiniz gibi bizden hangi sürümü kuracağımızı seçmemizi istiyor. Windows Server 2022 Datacenter Experience seçerek devam ediyoruz. Seçtiğimiz bu sürümde local yönetim konsolları yer alıyor kurulum bittikten sonra eklemek zorunda kalmayacağız. Diğer sürümler ile ilgili daha detaylı araştırma yapmanızı öneririm.
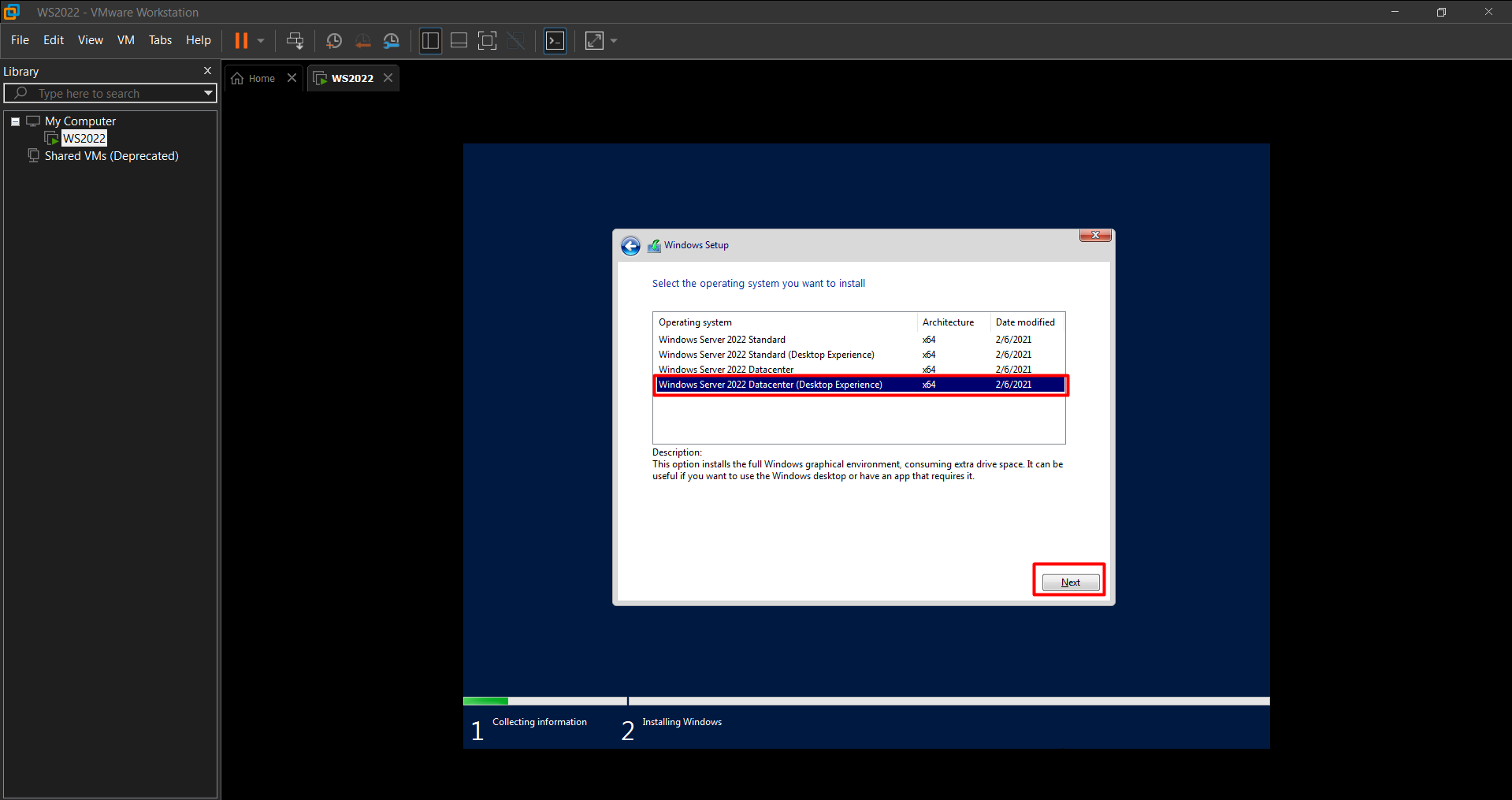
Karşımıza gelen sözleşmeyi kabul ederek devam ediyoruz. Biz custom seçeneği ile ilerleyeceğiz. Sizin daha önceden kullanmış olduğunuz eski sürüm 2012 2019 gibi sunucularınız var ve bunu 2022 yükseltmek istiyorsanız Upgrade seçeneği ile ilerlemeniz gerekmektedir.
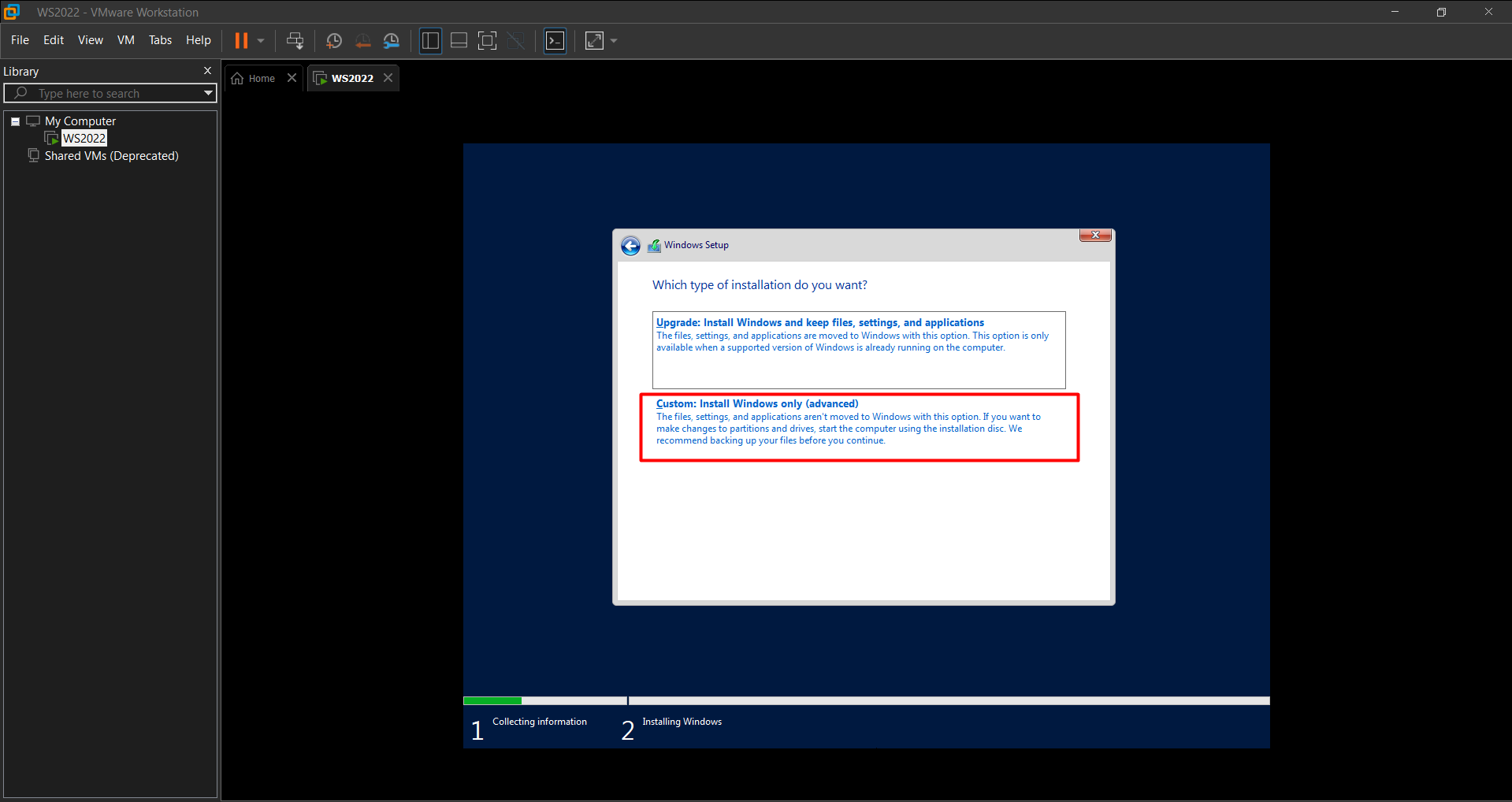
Karşınıza gelen ekranda diskinizi 2 ayrı bölüme ayırmak isterseniz New diyerek kendi belirleyeceğiniz boyutlarda bölebilirsiniz. Ben tek boyut olarak devam edeceğim için direk Next diyerek kuruluma geçiyorum.
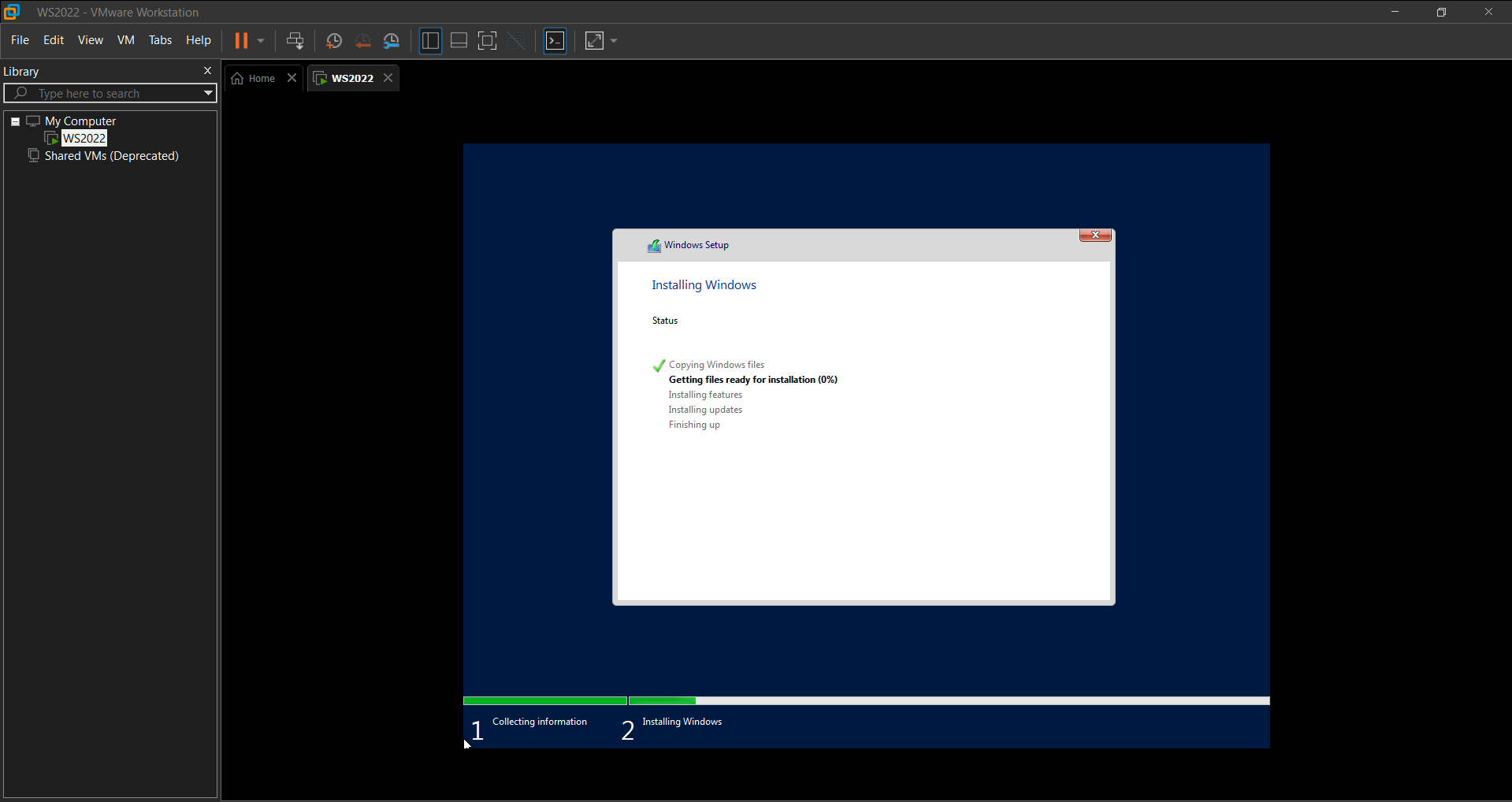
Kurulum tamamlandı ve karşımıza gelen ekranda bizlerden Administrator şifremizi oluşturmamızı istiyor. Şifreyi oluşturduktan sonra oturum ekranında CTRL + ALT + DELETE yaparak oturumumuzu açıyoruz.
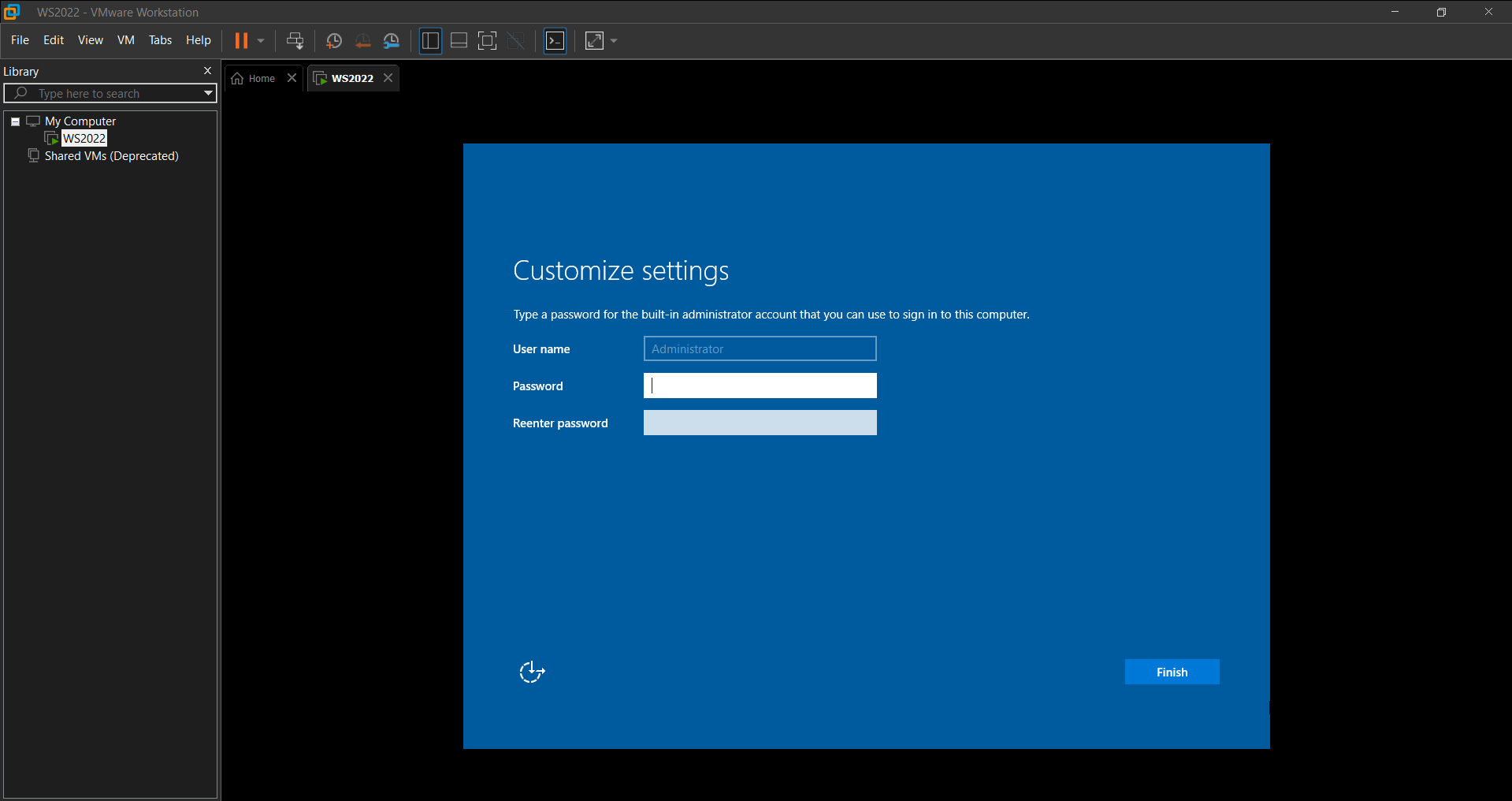
Yoluna Vmware ile devam edecek arkadaşlar oturum açıldıktan sonra sol üstte bulunan “VM” sekmesine tıklayarak “Install VMware Tools” yüklemesi yapmalıdır. Setup dosyası ekrana gelmezse eğer sanal dvd olarak ekleniyor yükleme bittikten sonra uygulamanın aktif olabilmesi için restart etmelisiniz bilginize.
Windows Server 2022 ön izleme sürümü için aşağıda verdiğim keyleri kullanabilirsiniz.
- Standart: MFY9F-XBN2F-TYFMP-CCV49-RMYVH
- Datacenter: 2KNJJ-33Y9H-2GXGX-KMQWH-G6H67
Makalemi sonuna kadar okuduğunuz için teşekkürler.

İlk Yorumu Siz Yapın